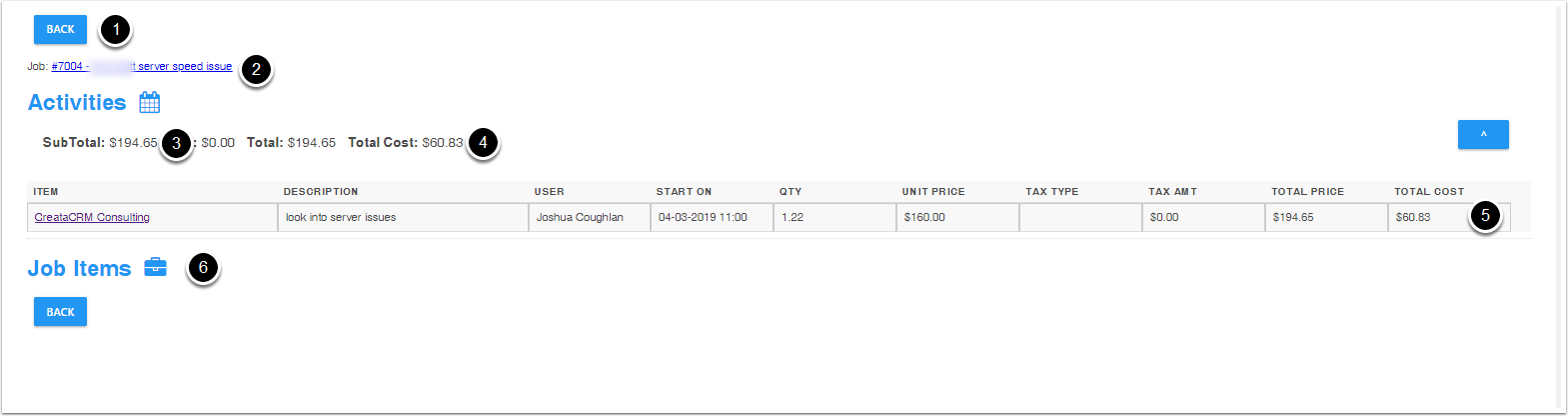Creating Invoices in CreataCRM
Creating invoices in CreataCRM can be simple a new invoice by it self. Or you can create invoices from Jobs and Quotes. This documentation explains how to create a invoice and then explain what features in the invoice section
Goto the invoice section
- Navigation Bar
- Sales
- Invoices
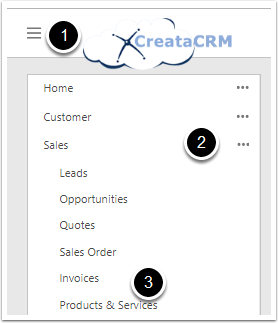
List View
In this example we have search for Primary contact = database, This give 2 results.
- This will group the lookup into 3 section. These are the defaults, But you can add new Invoice Status, This document exaplins how
- Open - Draft - New invoices, hasnt been sent to the client or accontancy system
- Sent to Client - Open - has been sent to the client or accontancy system
- Paid - Closed - This invoice has been paid
- Invoice Status - More infor
- Invoice Number: You can change the number settings from here
- Accountancy invoice This is the invoice number from the accoutancy system
- Due Date: you can setup due date from Terms
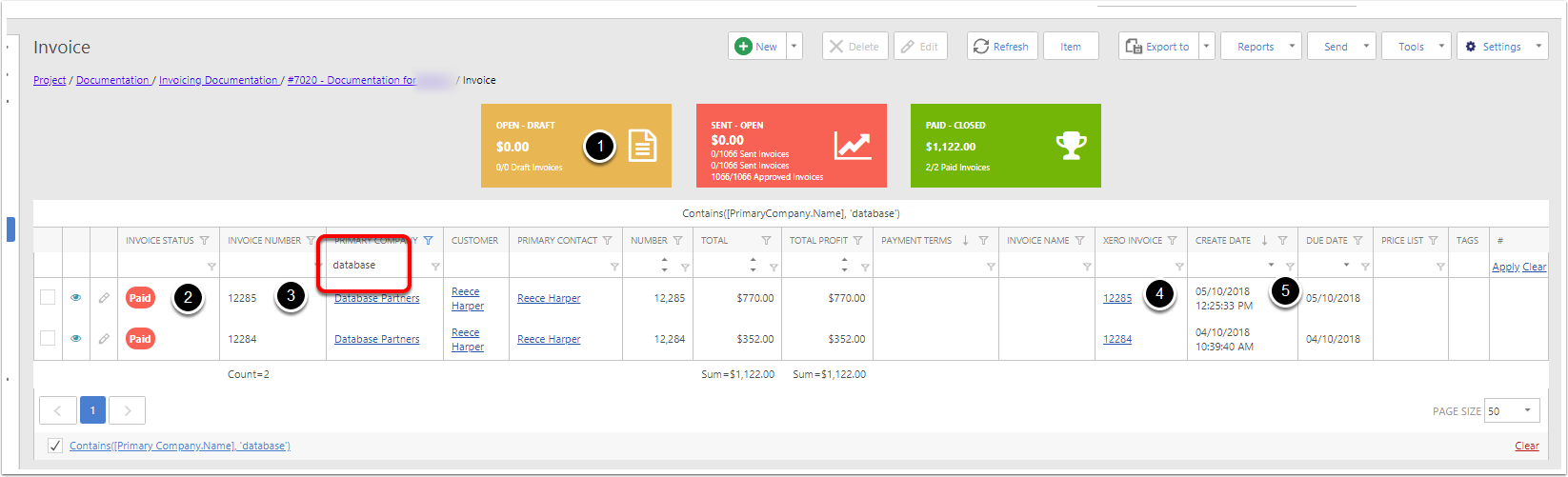
Creating a new Invoice
Click on New Invoice
Please Note, Cash Sale Invoice amd Sale inivoice is for Warehouse module only
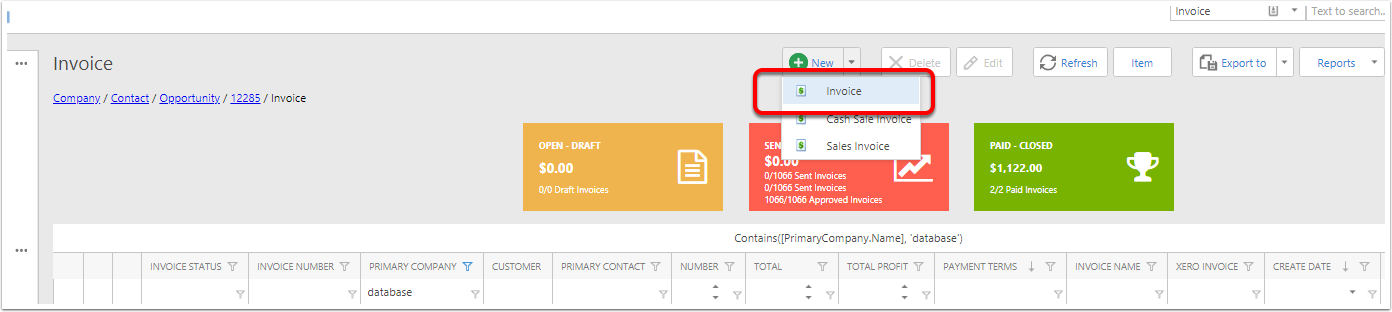
Main Detail View for Invoices
- Invoice Number : this can be define on Invoice Settings
- Customers is either a Customer or a Contact, more information about a customer
- Link to a Primary Company ( How to create a company)
- Link to a Primary Contact ( How to Create a Contact)
- Invoice Name : This is liek the reference name of a invoice. This get push to some accountancy systems, and certain actions like Job to Invoice copies the Job Name to this field
- Invoice Status - More information
- Invoice Date : Create Date
- Due Date is calculated from the Terms fields For Example 14 days is invoice date plus 14 days(terms) = 25/3/2019
- Client Ref/PO : This is for client Reference and/or Their Purchase order number: This is push to some accountancy systems
- Tags on Invoices, (More information on Tags)
- General Comments about this invoice. This is push to some account systems
- Address Tab : Billing and Shipment
- Your accounancy information : Like Xero for example
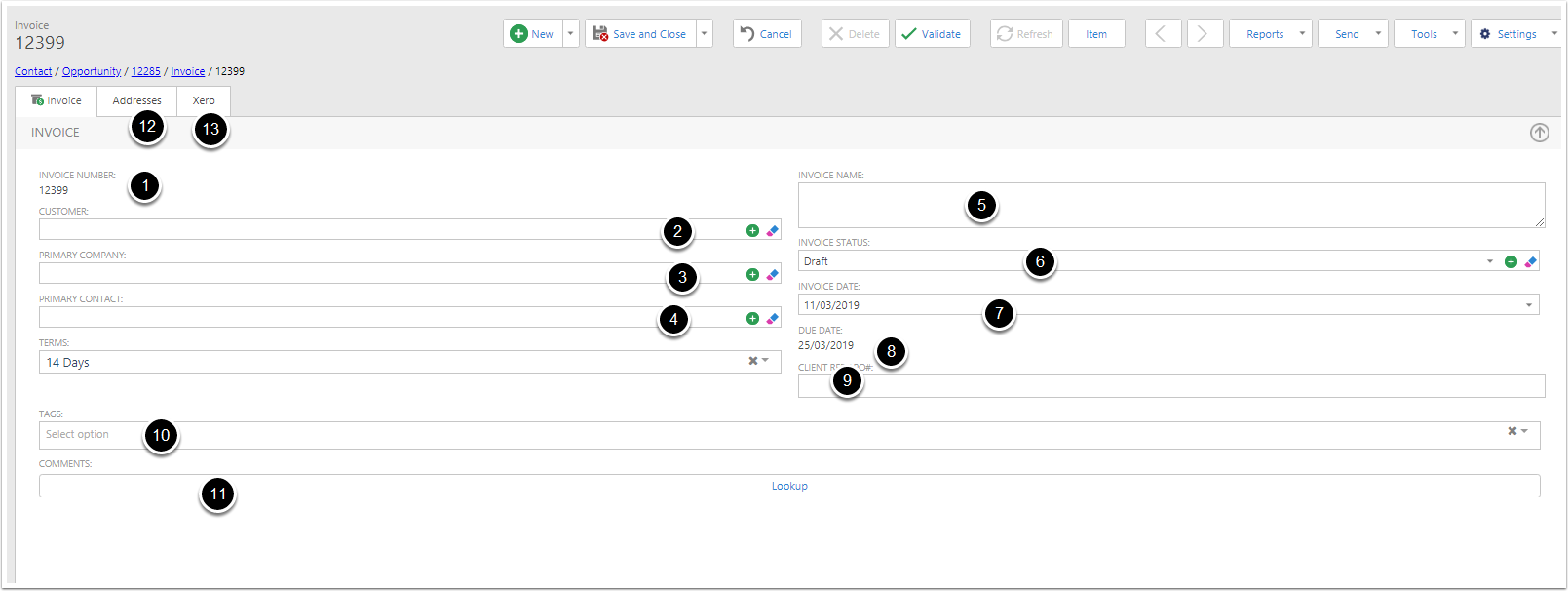
Invoice Line editor
- This will display the Item Number and name of the item . Plus a image from CreataCRM product service
- Description, likely came from reckon
- Qty on the invoice
- Unit Price. This is Sell Price in Reckon
- Unit tax
- CreataCRM we have discount, This is in %. For example 10 means 10% of Ex Tax price. Which would be 10% of 1,160.00 = $116 off the price.
- Service Date. This is populated if you are using Jobs
- Tax Type. This comes from Reckon
- Tax anount
- Total is the total of the line
- The r icon tells you that this item is in Reckon. If there is a c icon, that means its not in Reckon, Same for Xero and MYOB
- This is how you delete the line.
- Add another line
- Totals
- Jobs Cost Centre
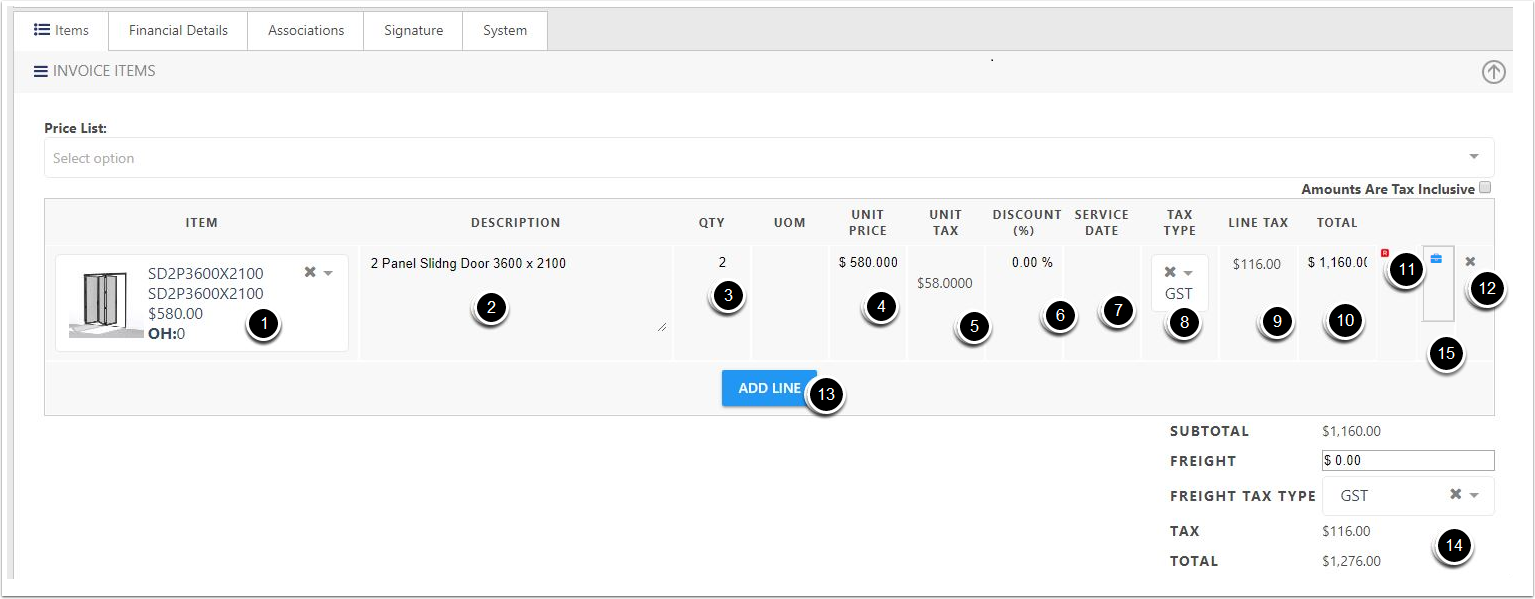
GST applied
If you tick on the Amount are Tax inclusive, will display GST in the unit price, this si great for B2C markets
- Changes the Unit Price
- Sub Total
Once finsihed , Save the invoice
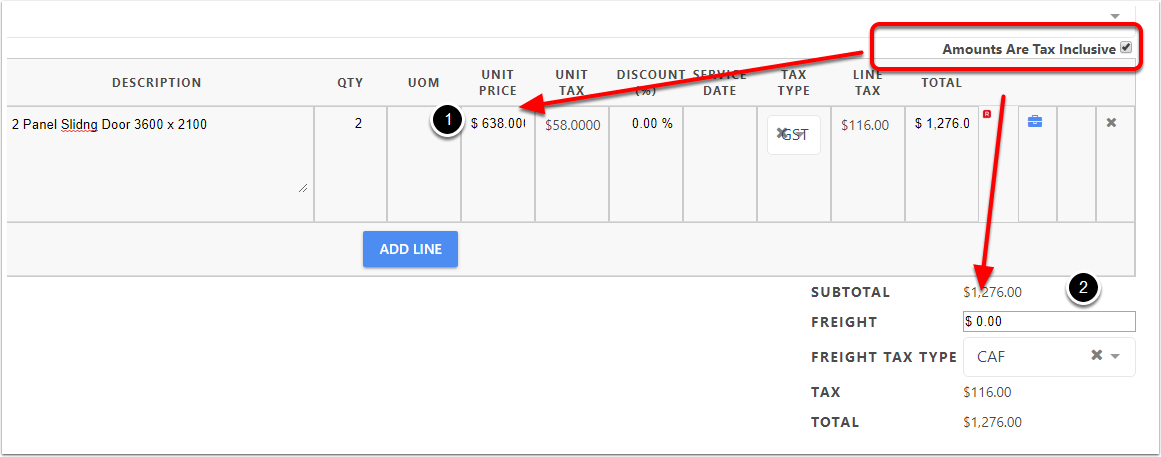
Missing Contacts on Companies
If you are looking to send the invoices out to people. And you are looking to send the invoice to a company. We would need to link a primary contact on the company. This will remove this warning. For more information on how to link contacts to communication click on this article.
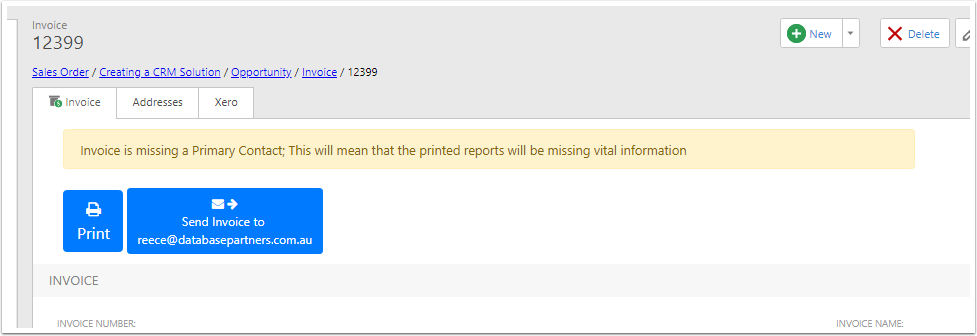
Action Buttons
- Print the Invoice : You can change the default here
- Send an email and attach the invoice here. To customise the email template click here and to customise the report click here
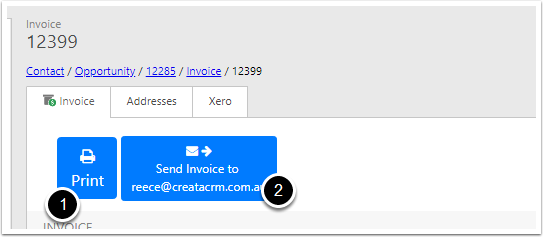
Sending out an Email
Clicking sending out email will link to a report and email template, To change this click here. To how it sends to click here
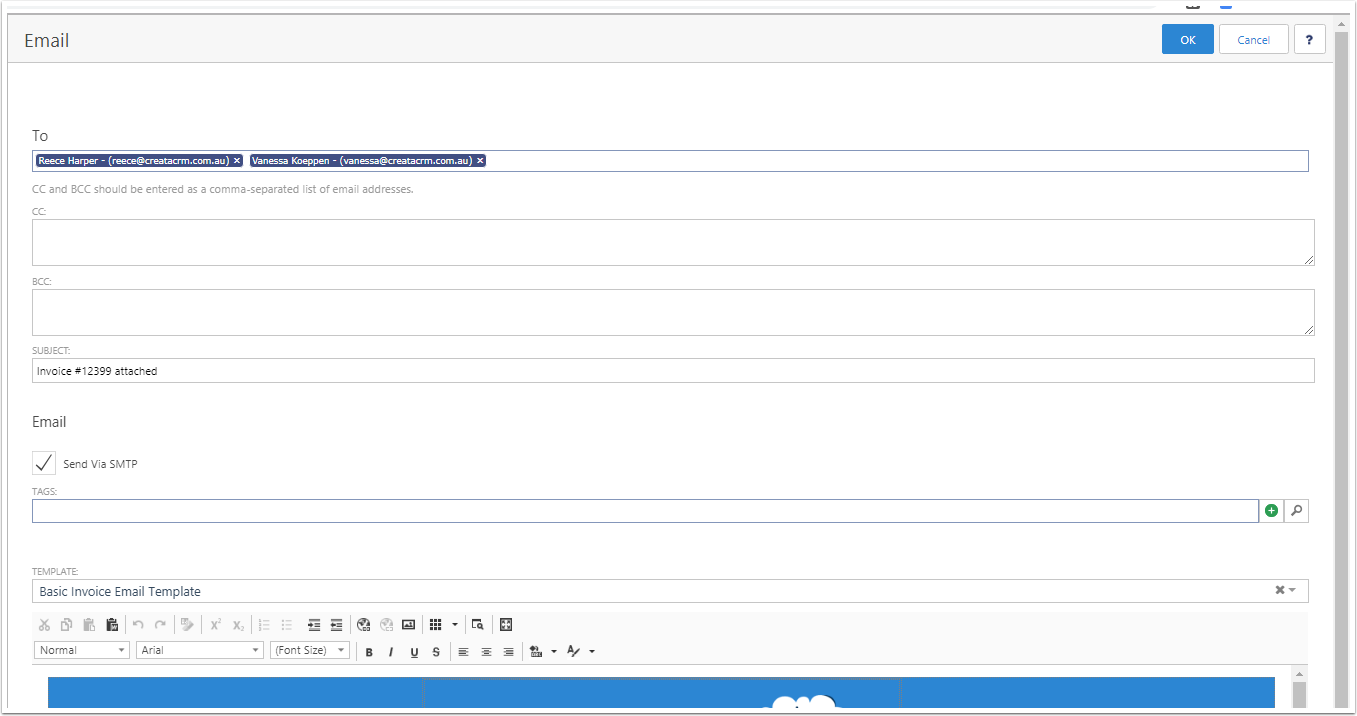
Cost Centre on a invoice Item
Click on the Blue Briefcase to display the invoice cost centre
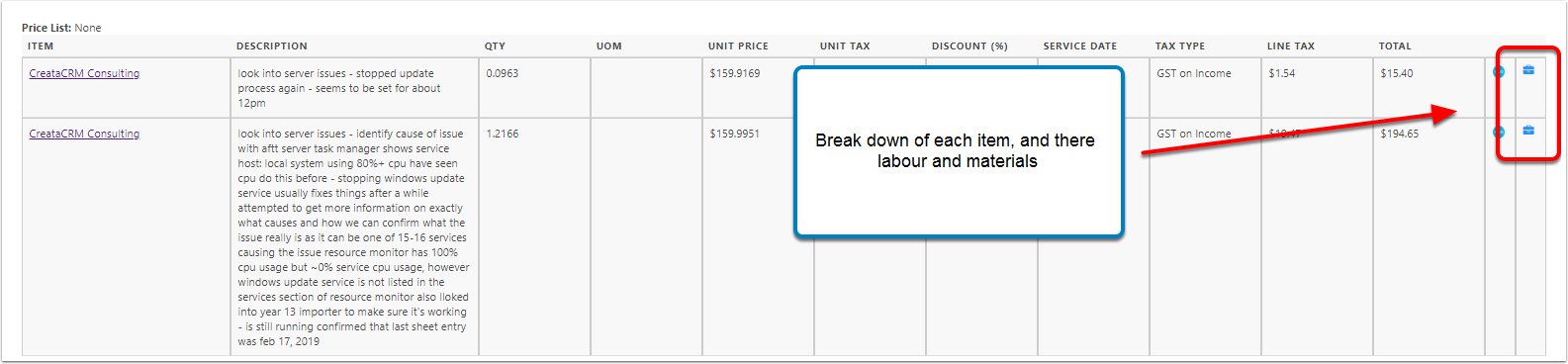
Cost Centre on a Invoice
- Back to close screen
- Job. You can click on the link to review the Job
- Total Invoice items on the lines
- Total Cost if the Time
- Line items that made up the Invoice time
- Job items : This example doesnt have items on the invoice