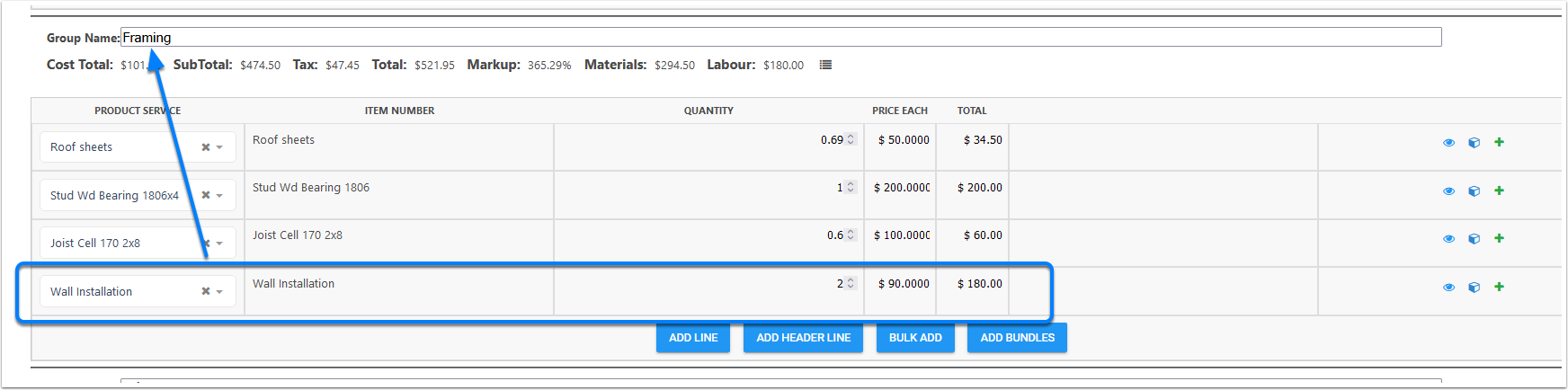Working with Groups
Groups are only on Quotes and Jobs section, it is a form of grouping the items up, For examples grouping Labour and Materials into a group for a Quote for costing goals. Group feature is found in the Bundle section, and allows to add additional features to the bundle product, this article will explains the way you are able to use the groups features,.
Goto a Bundle and add Groups
If you are unsure how to create a bundle goto here,
Once you are in a bundle, click on the pencil and edit the Group field
- Click on Pencil
- Edit the Group and Click on Save
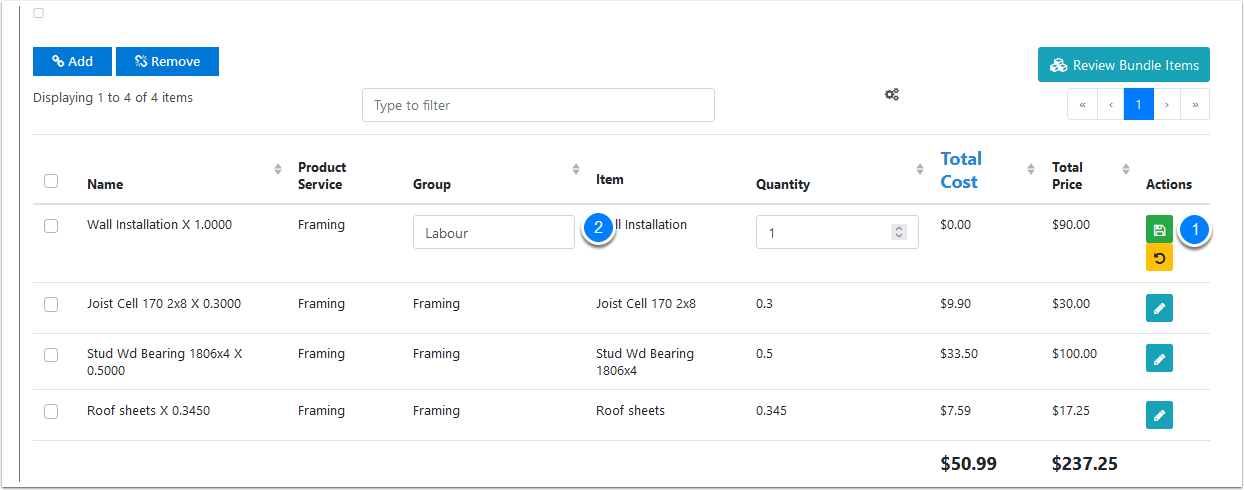
Creating a new Sale Quote
- Select Sale Dropdown
- Click on the plus sale icon
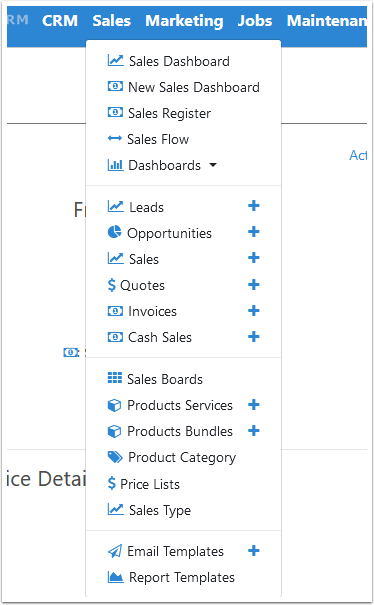
Select the Quote Process
Select Quote process
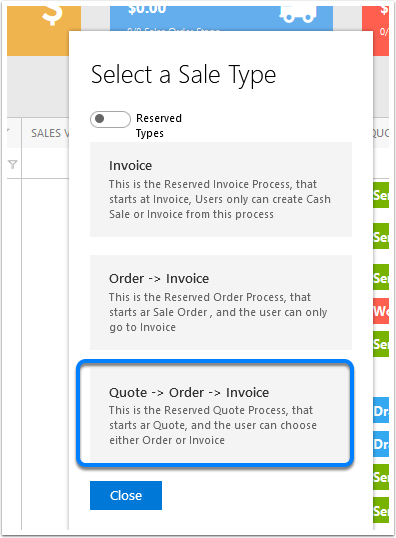
Enable Groups
- Click on the Settings Cog above the Quote lines
- Click on the Enable Groups options
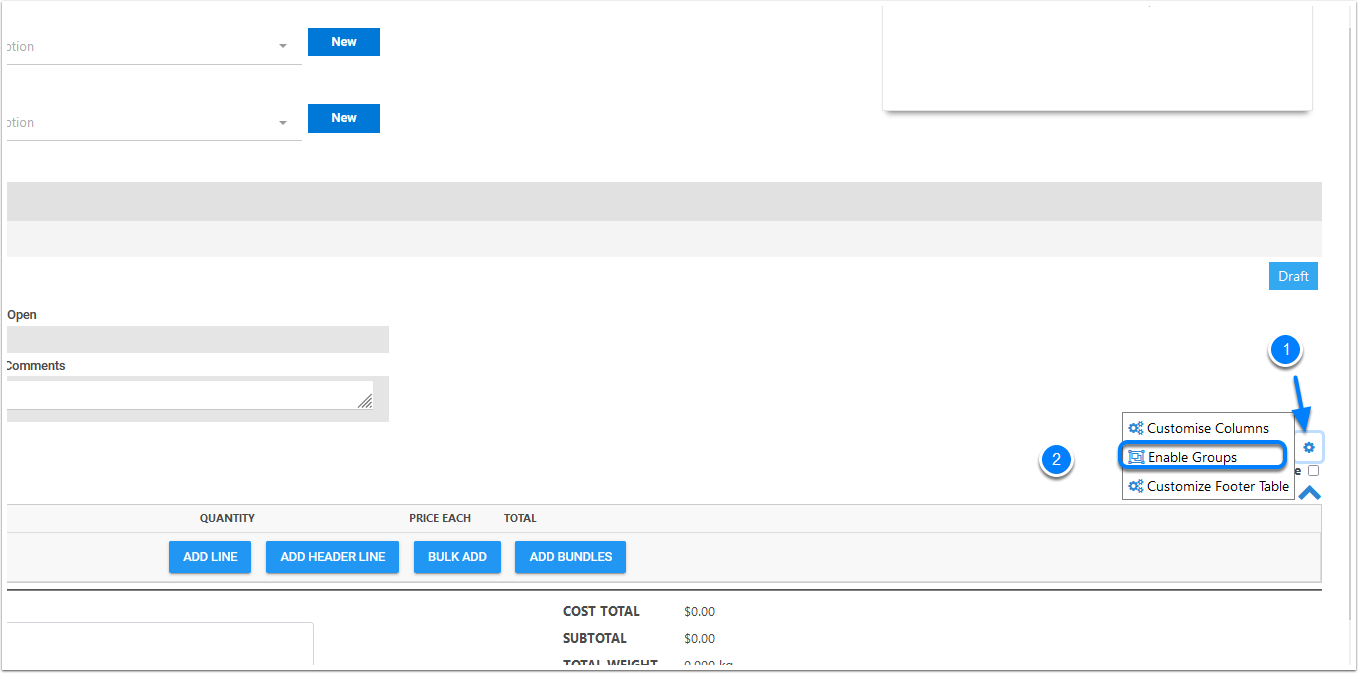
This will Display Groups Enabled
This will indicate the the quote is in Groups below the quote section
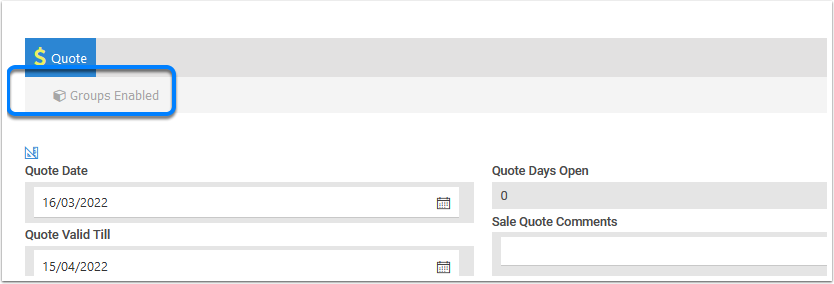
Add a Group
To create a initial group you can change the Group Name for the first group you would like to have

Add another group
To Add addition groups, click on the Add Group Button
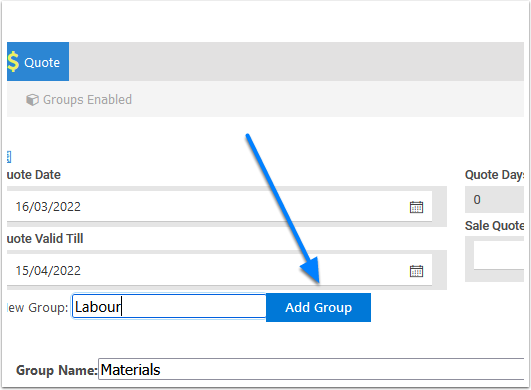
Add a Item to the Group
Click on the Add Line under the group to add a item to the group
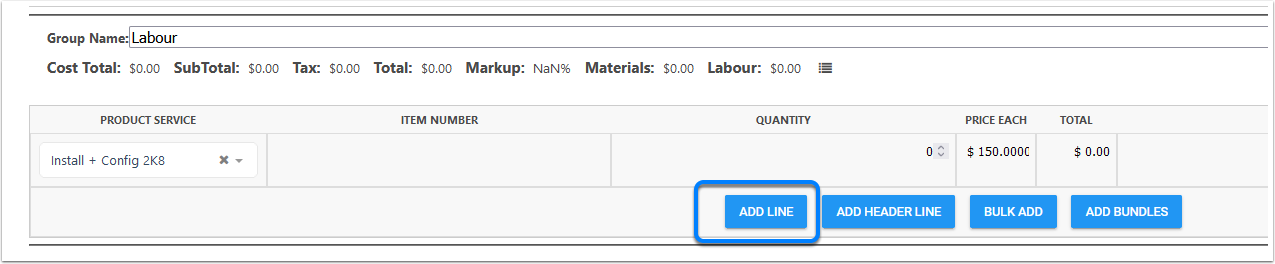
Add a Bundle - Group
Click on the Add Bundle
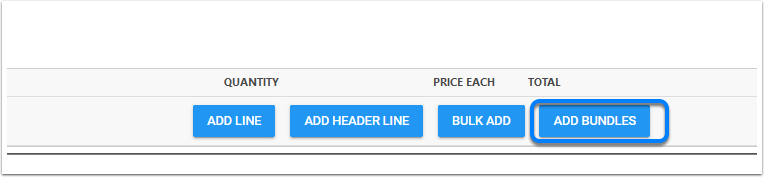
Select the Bundle
This will display the Bundle Dialog screen, This will also help you see want items are on the bundle,
- You can see 2 groups at the end of the lines, This is what it will group it to
- Framing
- Labour

Choose the Group option
If the Sale is Enabled as Groups, and the bundle has a group on it, it will pop up on the screen, if you dont what to have a bundle but a group select Group these items up
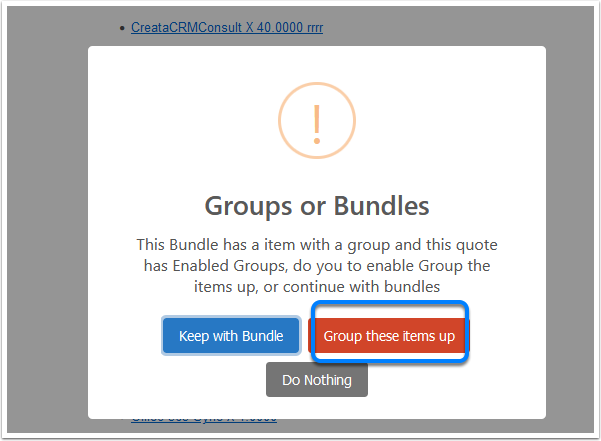
Displays
As you can see it has seperated the Bundle into groups, and it doesnt have Header or Sub totals
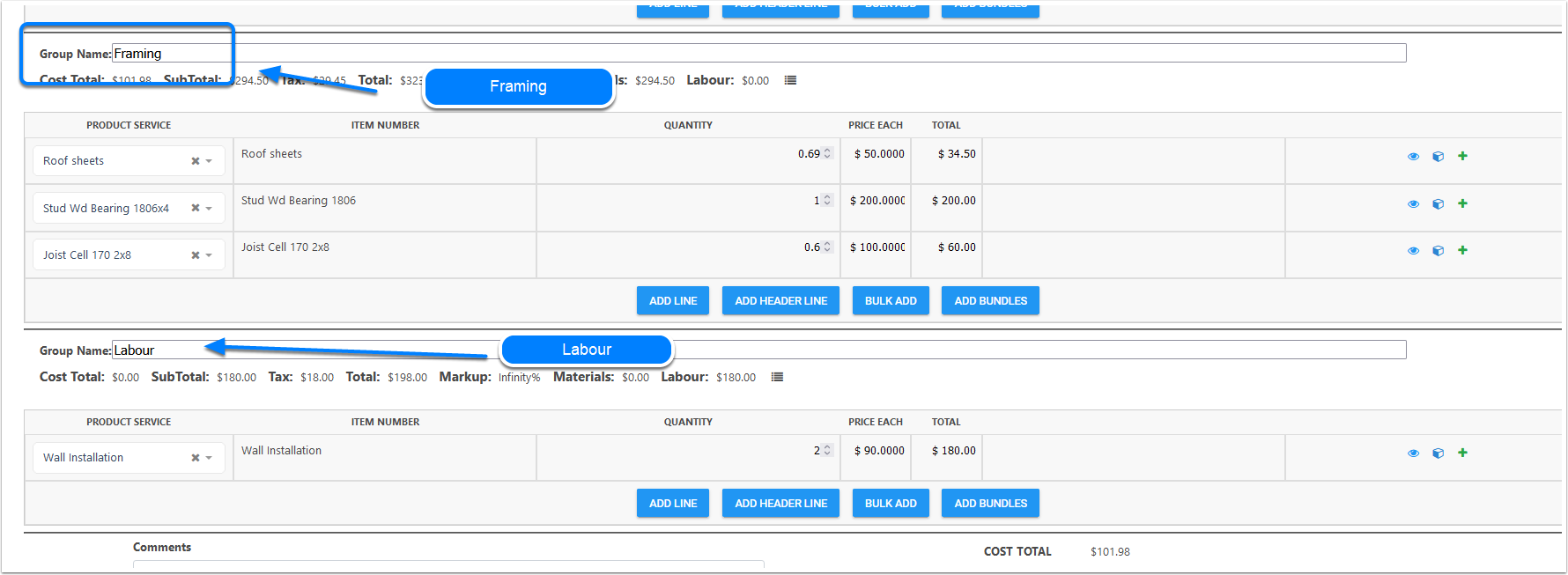
Changing items on Group
to Change the items from group to group
- Select the item Box
- Choose the Group
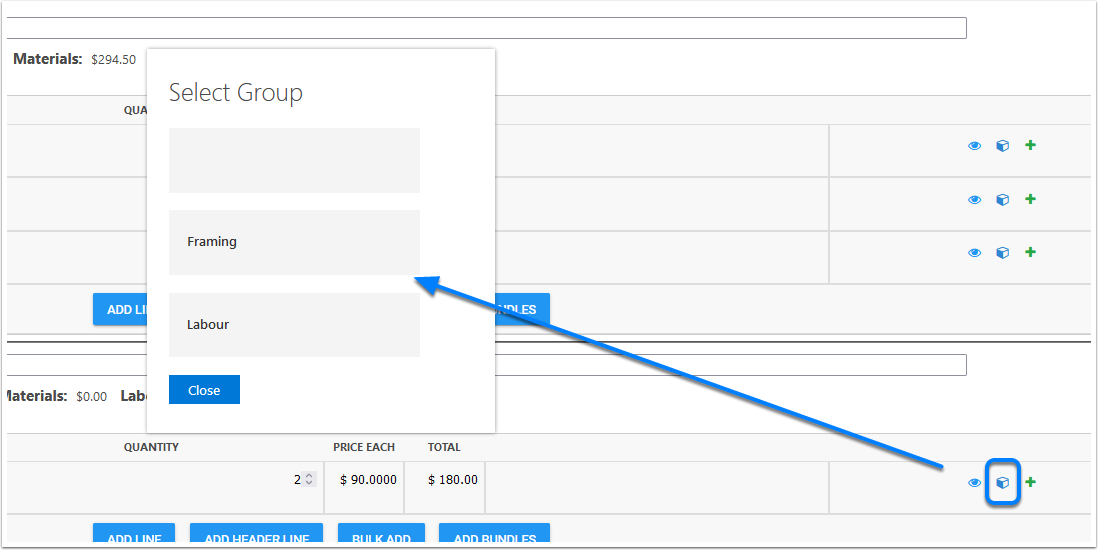
Display
The Item has changed to the new group, Wall installation is now in Framing group