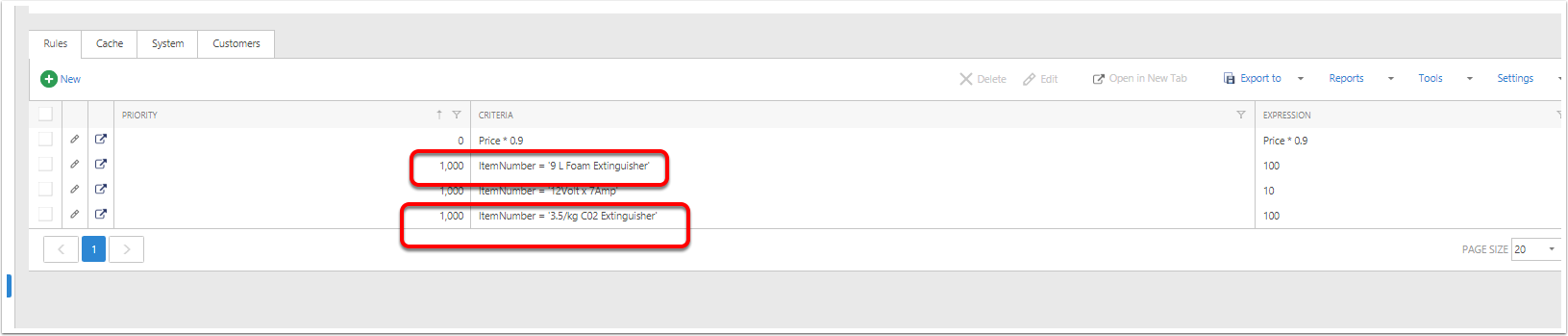Creating a Price List
Navigate to Price Lists
In the navigation pane:
- Expand Sales
- Click on Price List
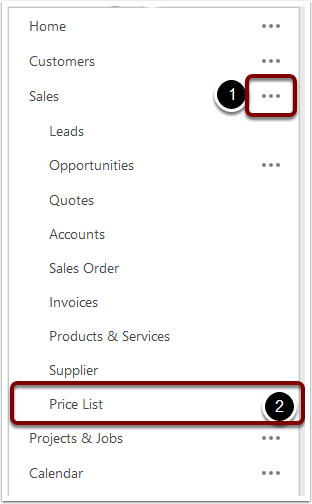
Click New
To create a Price List, click the New button.
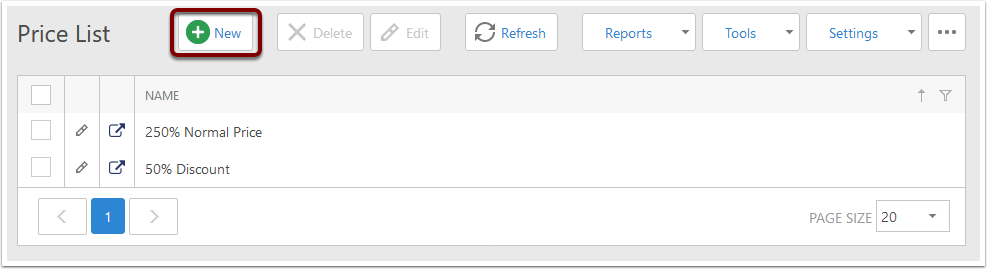
Field explanation
- Name - The name given to this price list.
- Only Products Covered By Rules - When the price list is calculated (see Populate the Price Cache below), this will determine what happens when products that don't meet any rules are encountered.
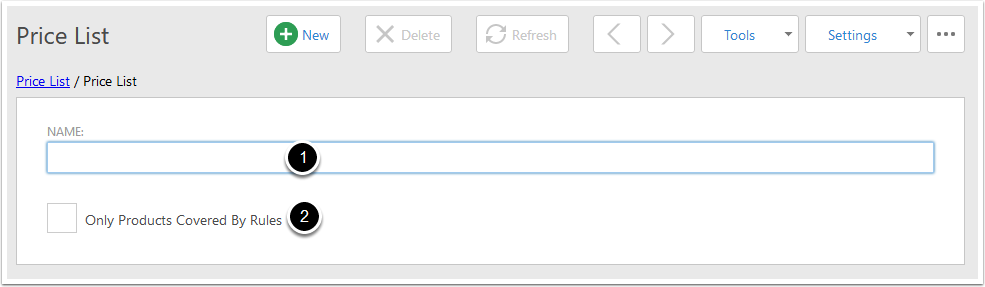
Save
When done, click the Save button.
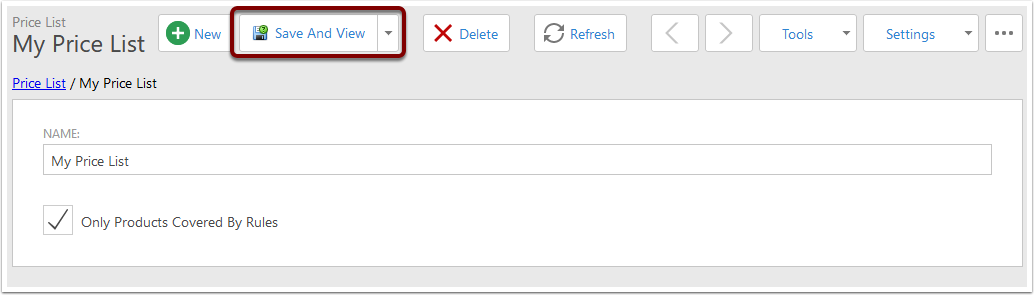
Add Rules
In the Rules tab, click the New button.
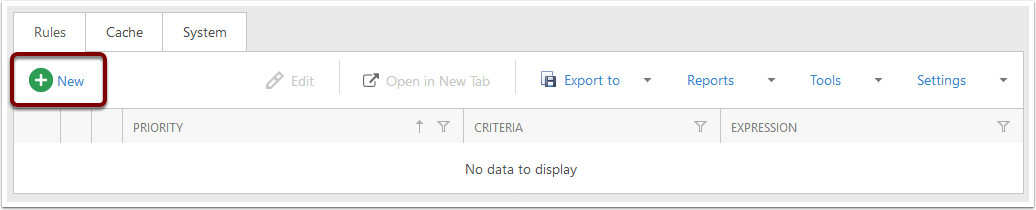
Field explanation
- Criteria - This will determine which Products a rule matches. For information about creating a criteria please see this article about Creating Criteria.
- Expression - This will be used to calculate the Price when the Price Cache for this list is created.
- Priority - Rules with a higher priority are evaluated first when creating the price cache for this list.
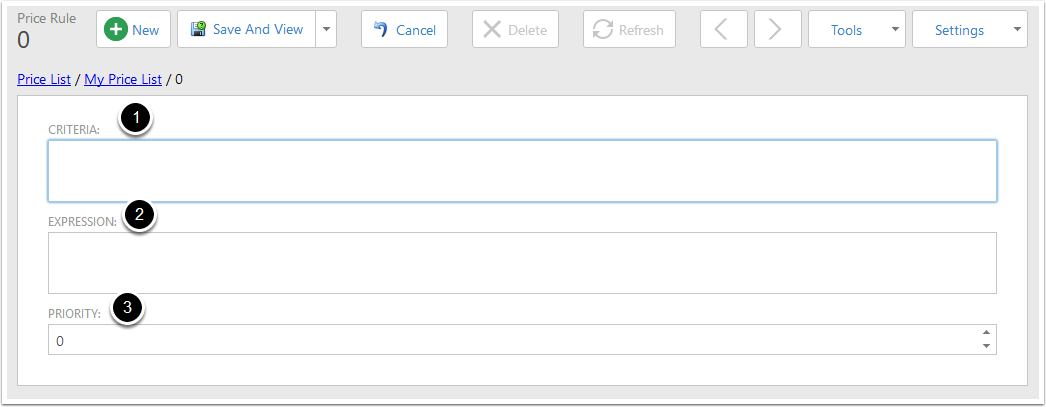
Save
Click the Save button when you have finished entering the data.
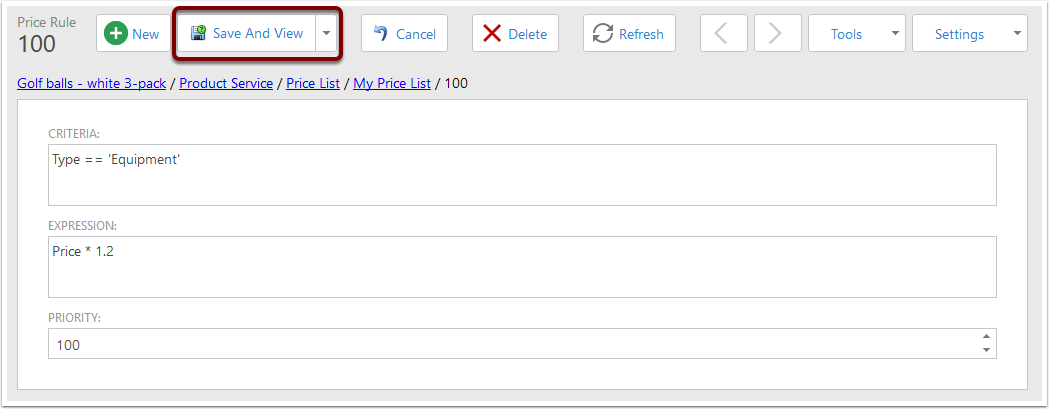
Populate the Price Cache
Before this list can be used in the system, you must create the Price Cache for it.
Click the Populate Cache button to create the Price Cache for this list.
The first thing that this does is removes any existing Cached Prices for this Price List.
It will then search the Products and Services list for items that meet the highest Priority Criteria below, then calculate the new price based on the Expression.
If you leave Only Products Covered By Rules unchecked, then an item that does not meet any of the listed criteria will be added to the Price List with its default price.
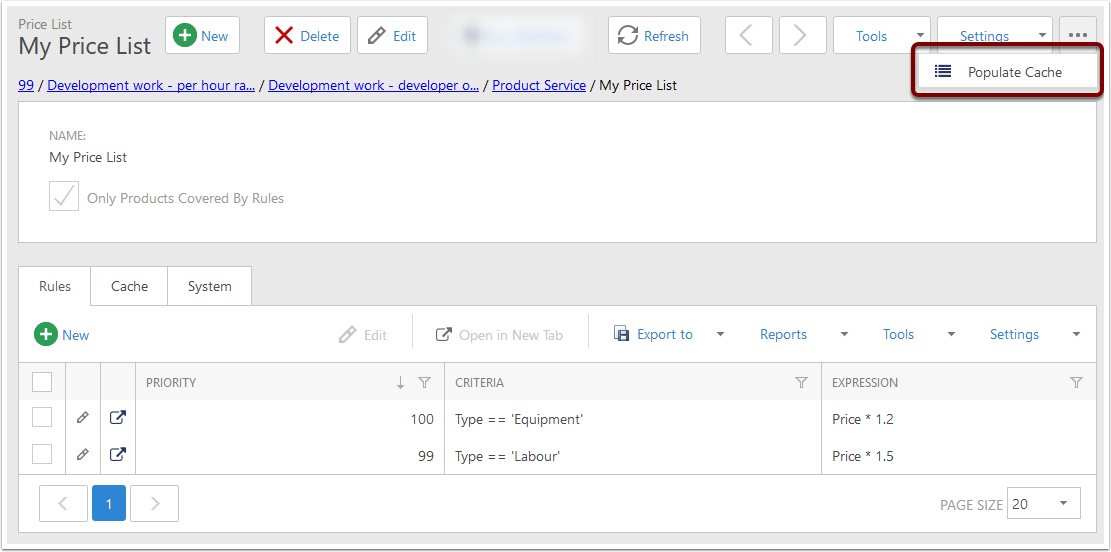
Results
In the Cache tab you can see the results of Populating the Cache. Since the Only Products Covered By Rules box is checked, other products don't appear in the list.
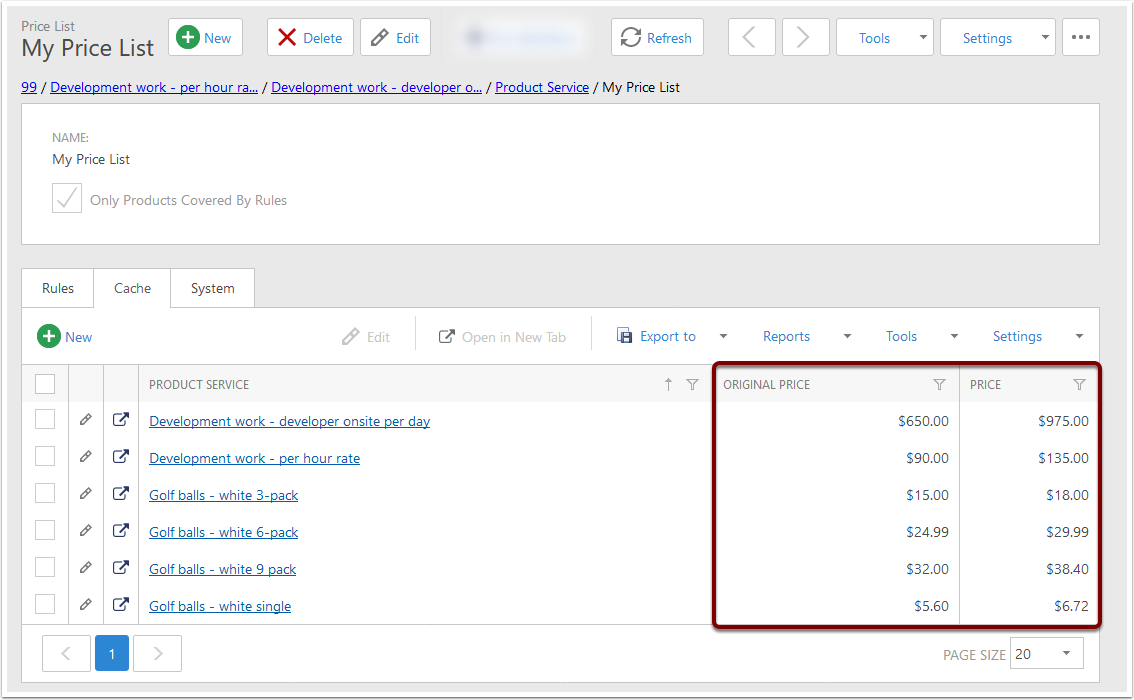
If we were to uncheck that box, all items are added to the cache, but only the ones that meet the criteria are given special pricing - all others are left with their original prices.
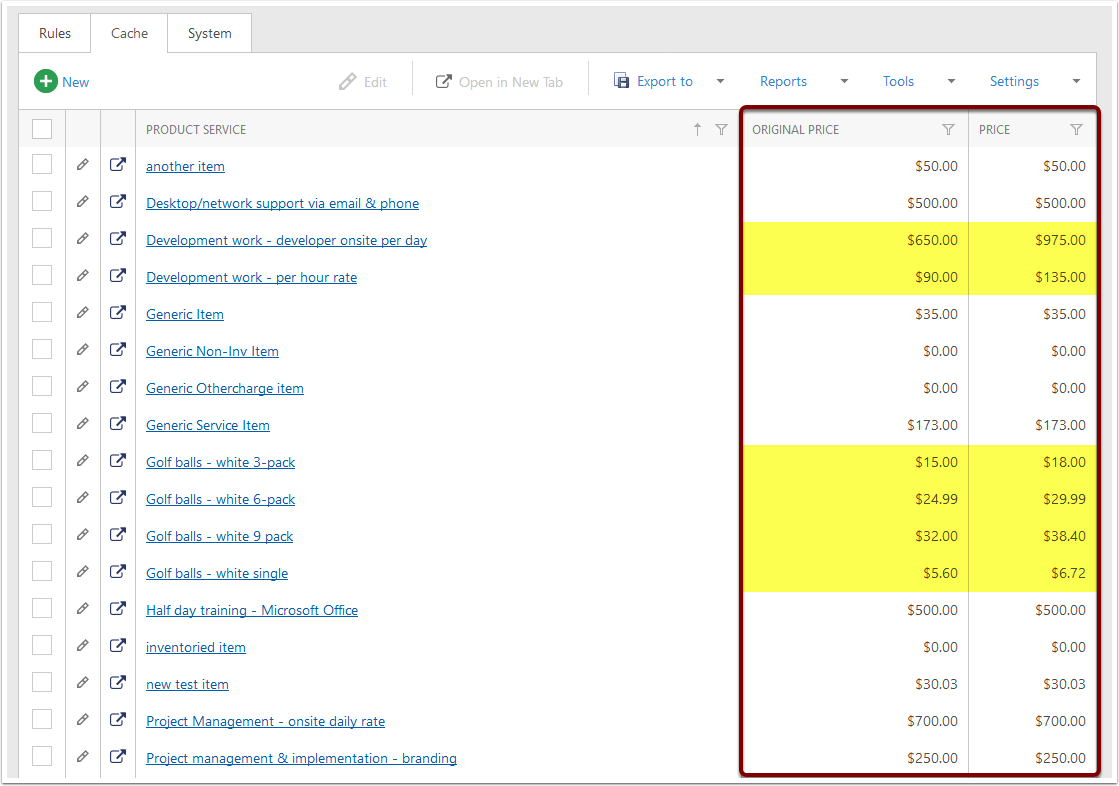
Linking the Price List to an Account
When Editing an Account you can set the Price List using the field - type in the Price List name and the lookup will find it for you.
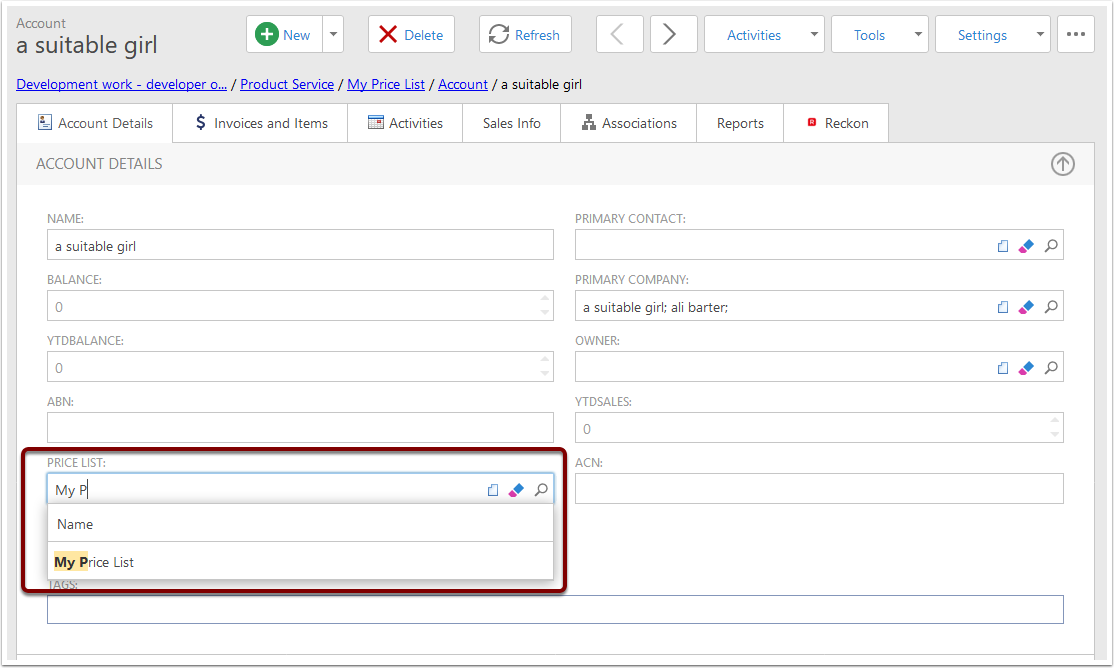
Using the Price List Wizard
If you need to set certain prices for certain prices. You can use the Price Wizard
- Tools
- Add Rules Wizard
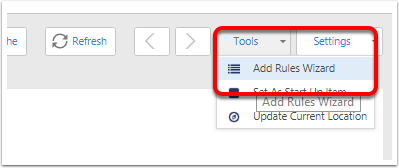
- Search for the product
- Type in the Amount
- Add the Rules
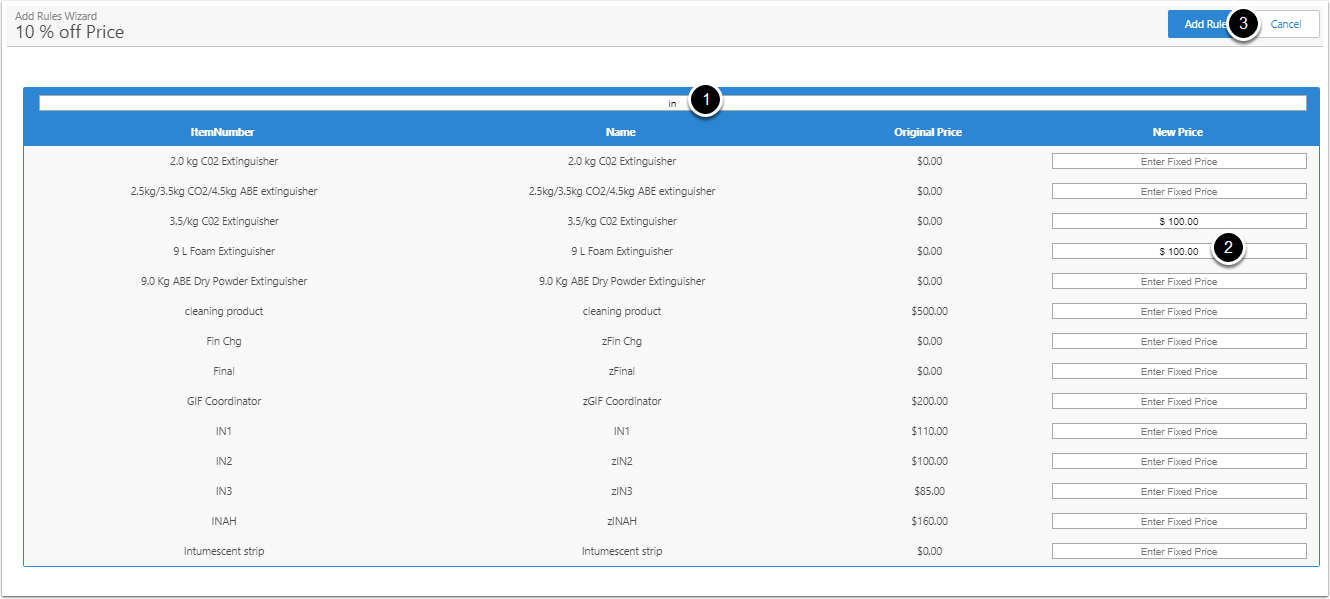
Add the Price List
This will add each item as a item