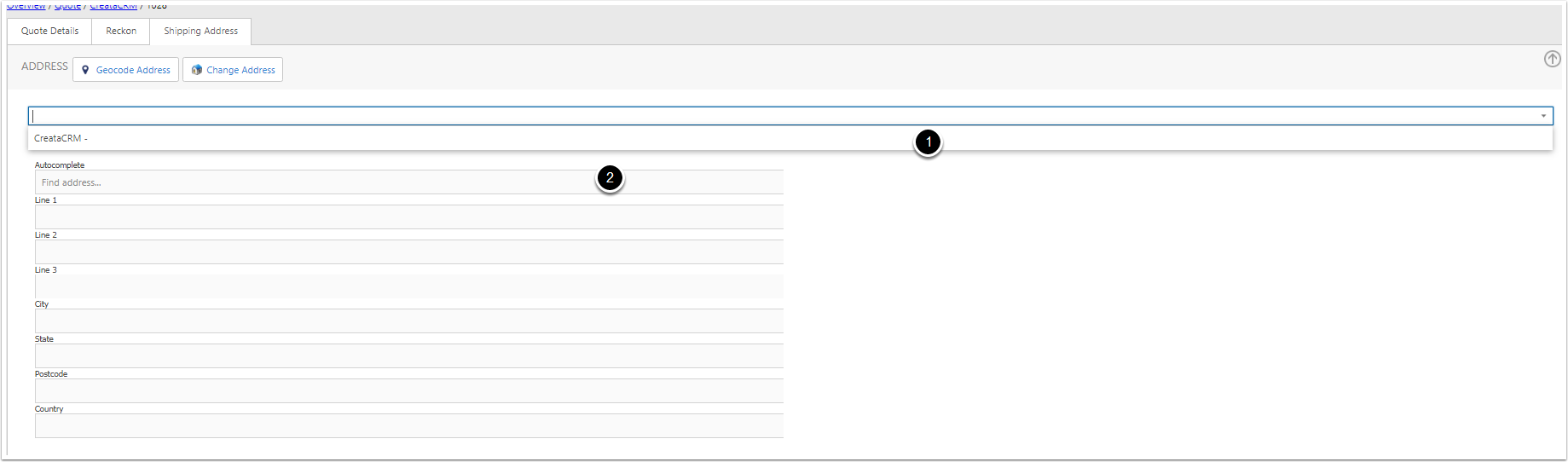Creating a Quote
Quote is the presented offer to the client click here Lead Process overview. You can have mutiple quotes on an opportunity. A quote is the has the ability link to Xero, MYOB and Reckon as a invoice. And has the ability to view quote online, and signature page to close the sale. Some client choose to just to use quote management for account management
To View Quotes
To View a List of quotes
- Navigation Bar
- Sales
- Quotes
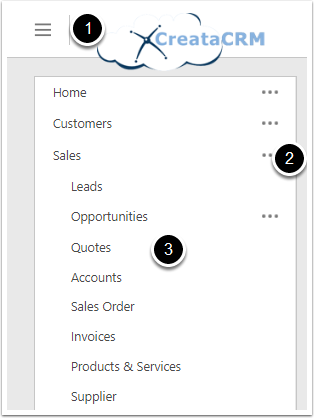
List of Quotes
View the List of Quotes, to customise the columns click here
To Click on a new Quote click on the new button
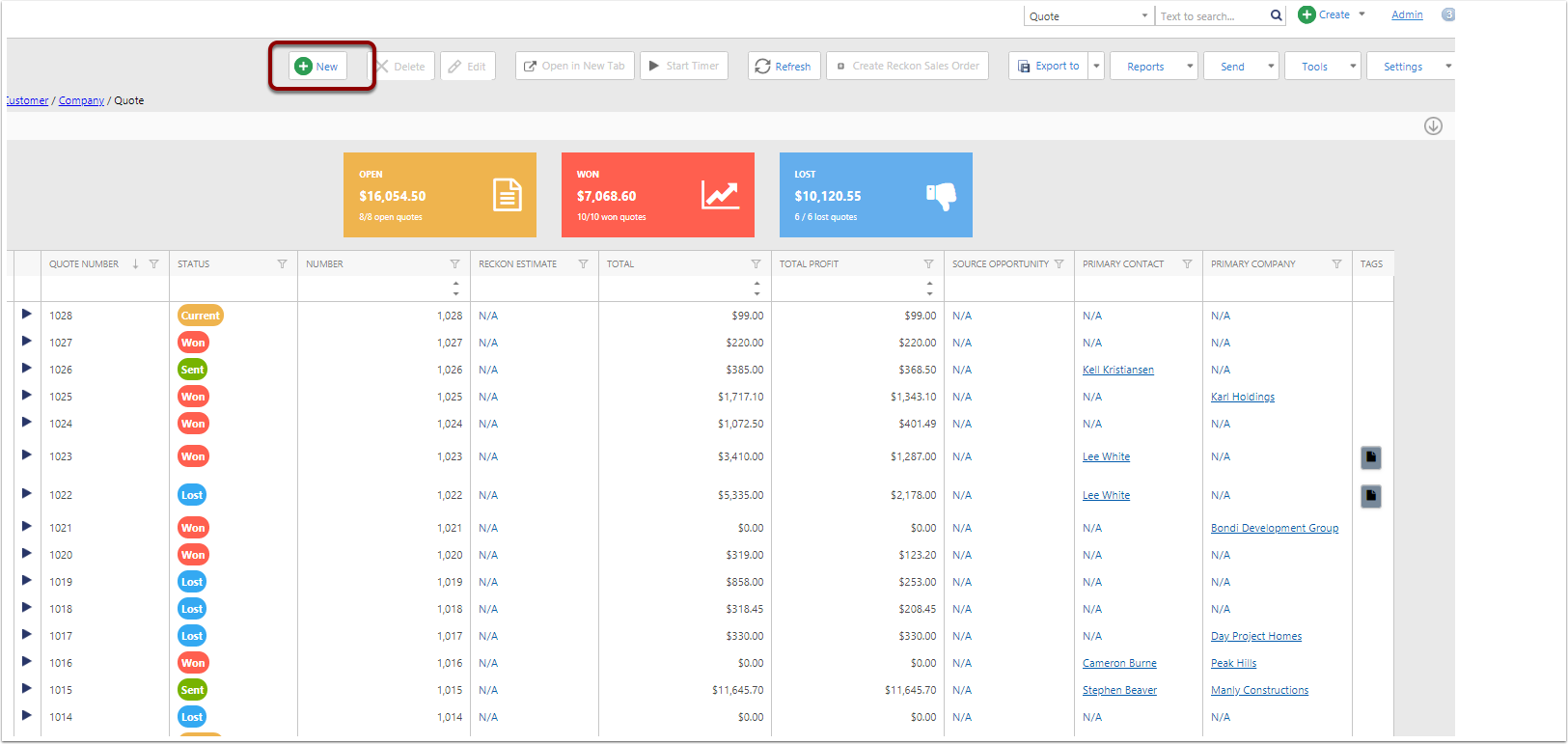
Quick Create
You can access to quick Create of a Quote on Company or Contact
- New Drop Down Menu
- Quick Create
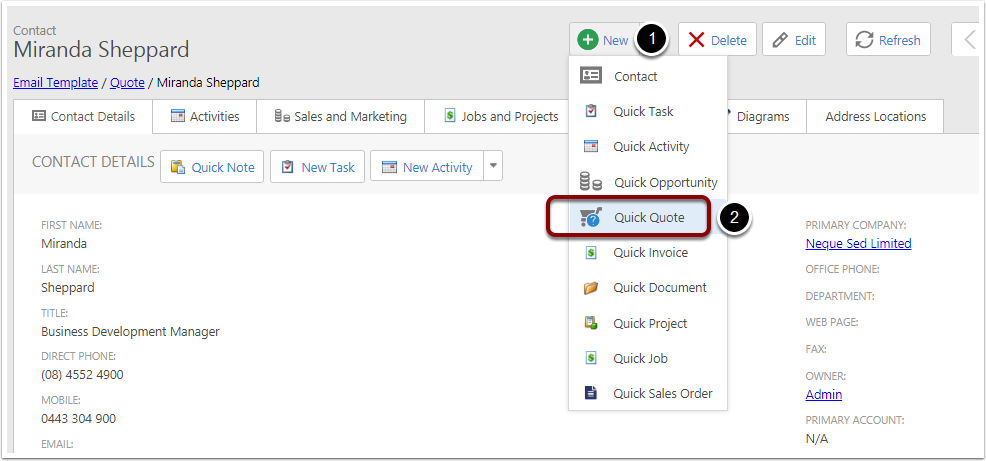
Quote Action Section
The Main view has Quick Actions on the screen, By Default this has Print, Send Quote To and Invoice, This can be customise in HTML , allow you to add other Quick Actions.
By Default
- Print - Opens the Print Preview of the default Report for Quotes
- Send Quote to Will open a email to dialog Box and set the default email and default quote report ready to be send
- This will pop the Invoice to Quote button ready to send a invoice from the Quote.
To change these Settings goto XXX

Main Screen
- Quote Number is a Numeric Field, that auto increment.
- Name of the Quote. This can be anything you would like
- Customer : This can be either a Individual or Company, If it its a Contact with a Company, it will link both Contact and Company field
- Primary Company
- Primary Contact
- Price List : This example has 10% for the client: For moe information click here
- Status by Default is
- Abandoned
- Current
- Draft
- Inactive
- Sent
- Won
- Valid Until, this field helps the user to put a expiry field on the Quote. We can use work flow to remind the client that the quote is expiring
- Promise Date, is useful for a date that the client has promise to go ahead. Again Workflow can create a follow task or email on this.
- Approved Date, this is link to the client facing Web page of the Quote
- Total Amount on the invoice (This includes GST)
- Total Invoice : Because you can part invoice, you have the can see the total amount for the invoice.
- Total Balance: How much left to be invoiced
- Terms : This link to the terms of the customer when sending the invoice.
- Due date is the todays date plus the Terms of the client
- Tags, You can tag a quote. Also the tag comes from the customer
- Comment Page for General Comments
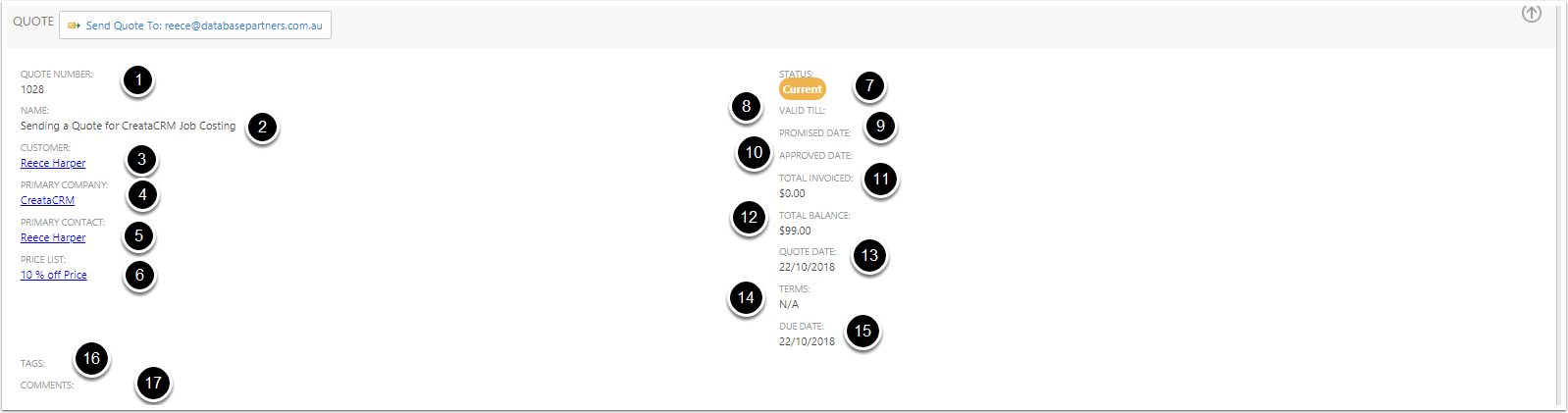
Quote Editor
- Price List : you can change the Price list of the quote
- In Line Editor, This can be customise for your needs, this example has
- Item Number (With Picture of item)
- Description
- Qty
- Unit Cost
- Unit Price
- Dsic
- Tax Type
- Tax Amt
- Total Cost
- Total Price
- Mat = MAterials or Labour
- Group line
- Add a Line or a Bulk Line
- Add a New Group
- The Sub Totals and Fright, Remember MYOB only supports this Feature,
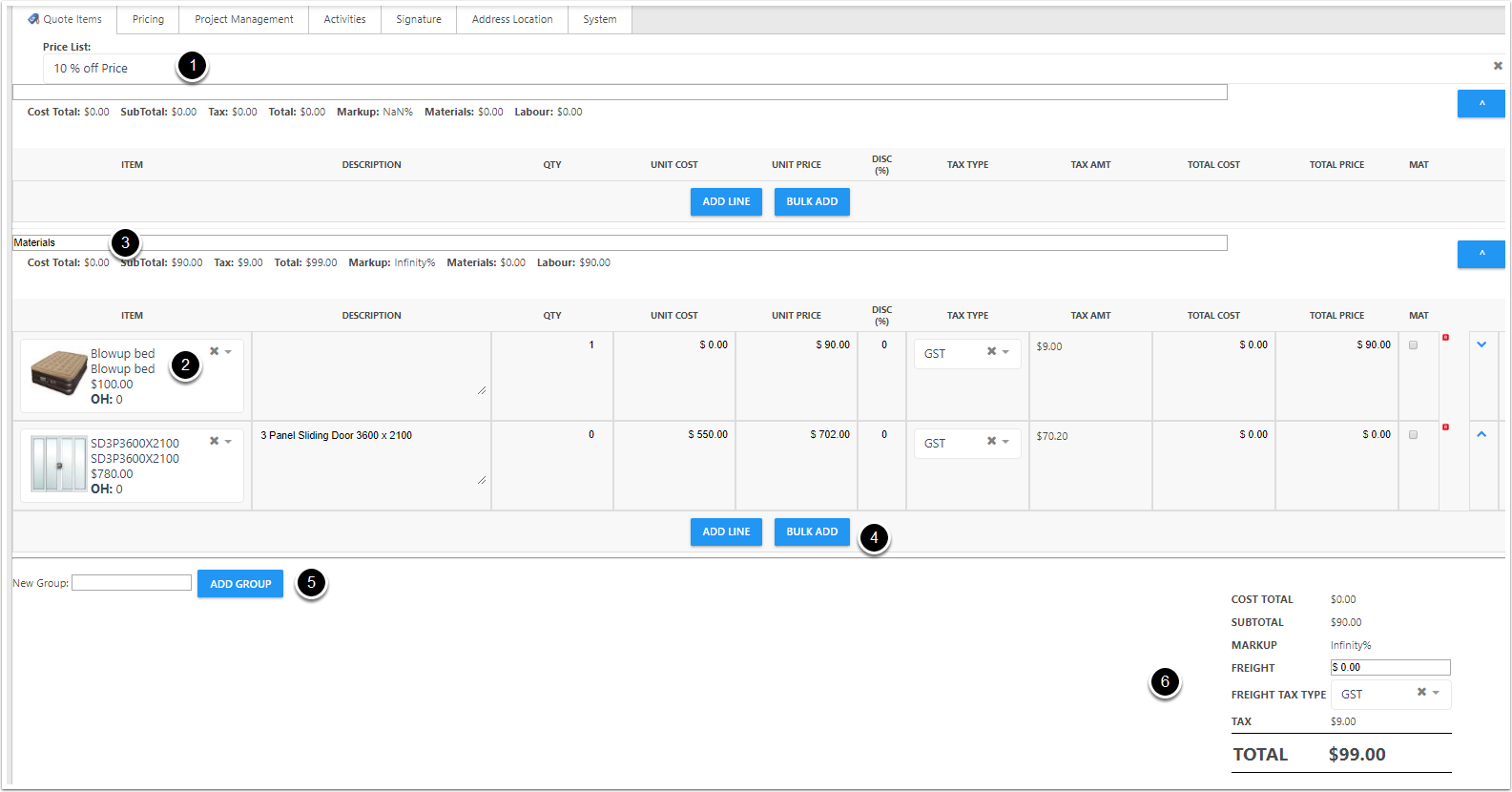
Adding a new Group
Type in the name of the group and then click Add
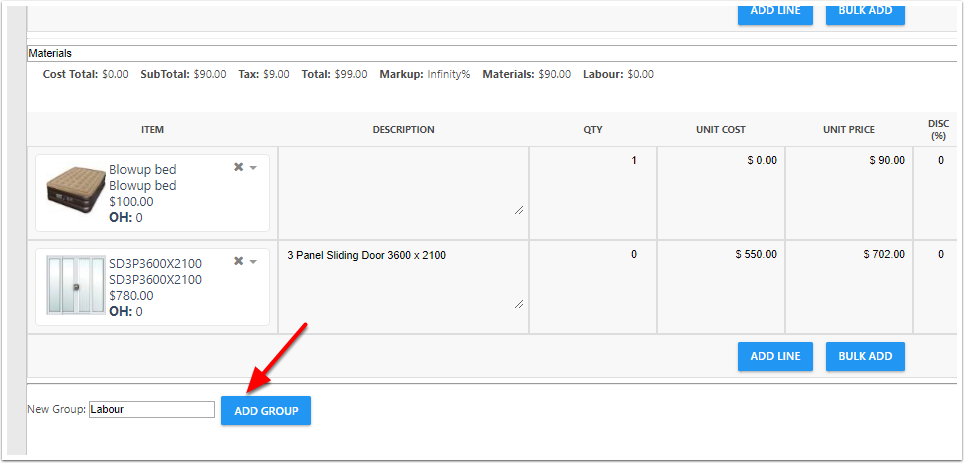
New Group appears
This will add a new Group which will group
- Cost total
- Sub Total
- Tax
- Total
- Markup %
- Total Materials
- Total Labour

Adding lines
- Title of 1st Group call Materials : The Title can be any think you you like
- Title of 2nd Group call Labour for example
- In the column, you can tick the Material tick Box to be Material, this will total the Material Column in the above Material Column
- Total Cost on of the Group
- Total Markup of the group
- because the Material column is untick, it will calculating to the Labour column
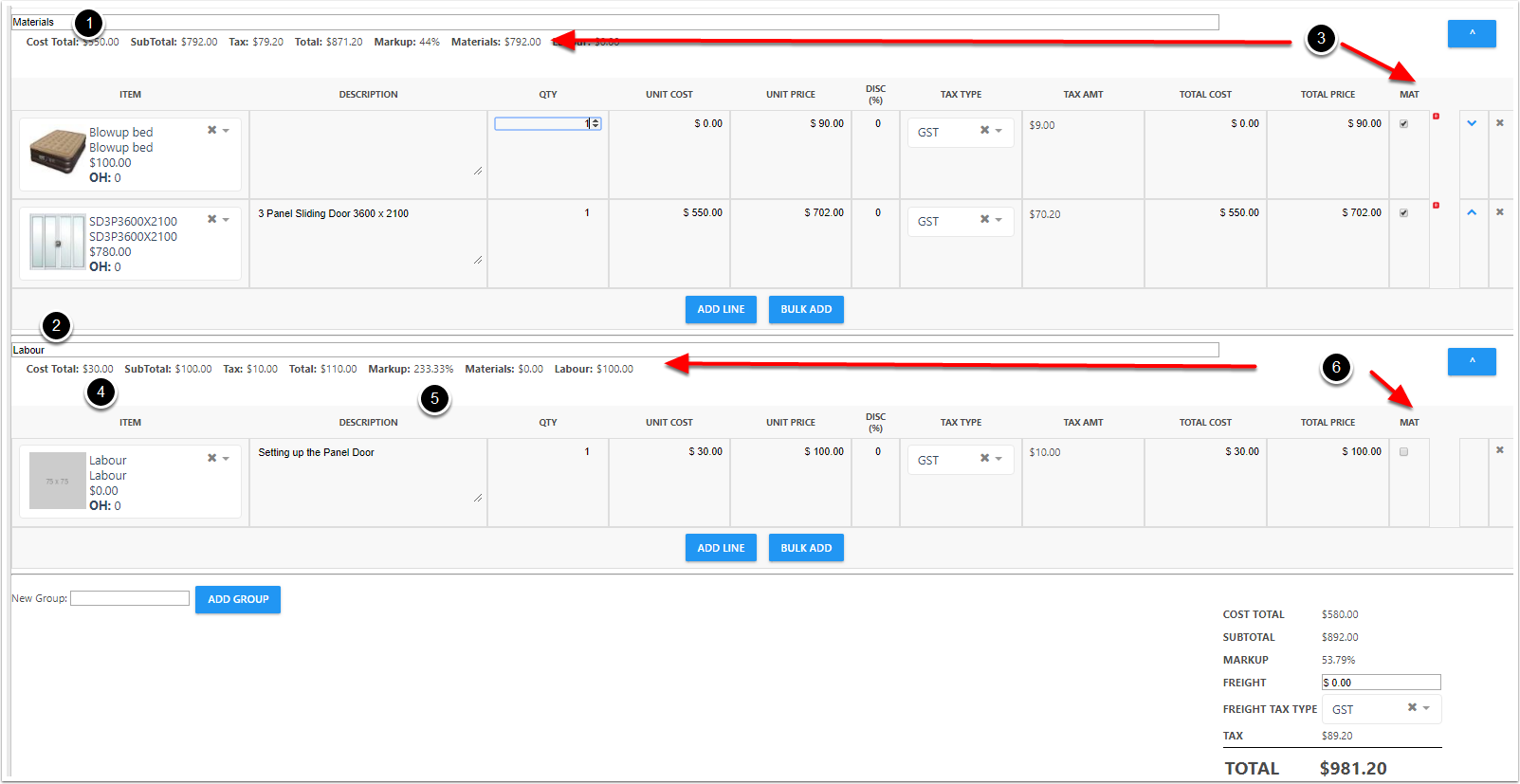
Adding Bulk
You can add Bulk to the group or invoice
click the Bulk Add button

Adding Bulk Options
- You can add and cancel adding bulk function
- You can search of the products, For this example, when I type w, it will seach all columns for w.
- Columns that you can search. we can change this for you if needed
- You can type in the qty you need
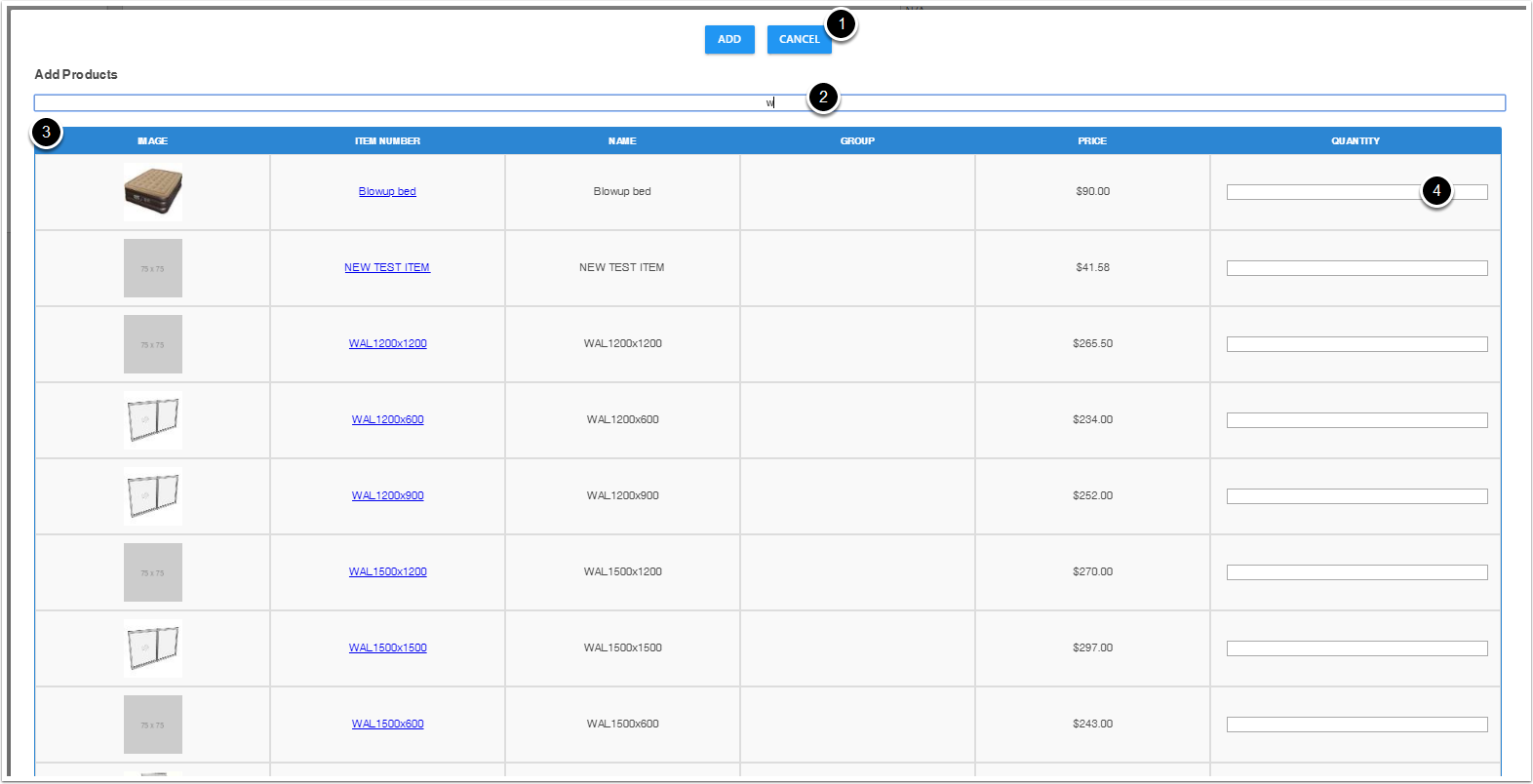
Detail View of the Quote in Non Edit mode
- We can have Twisters to hide the groups
- Icons to tell you if Labour or materials
- Links to product service to view the items
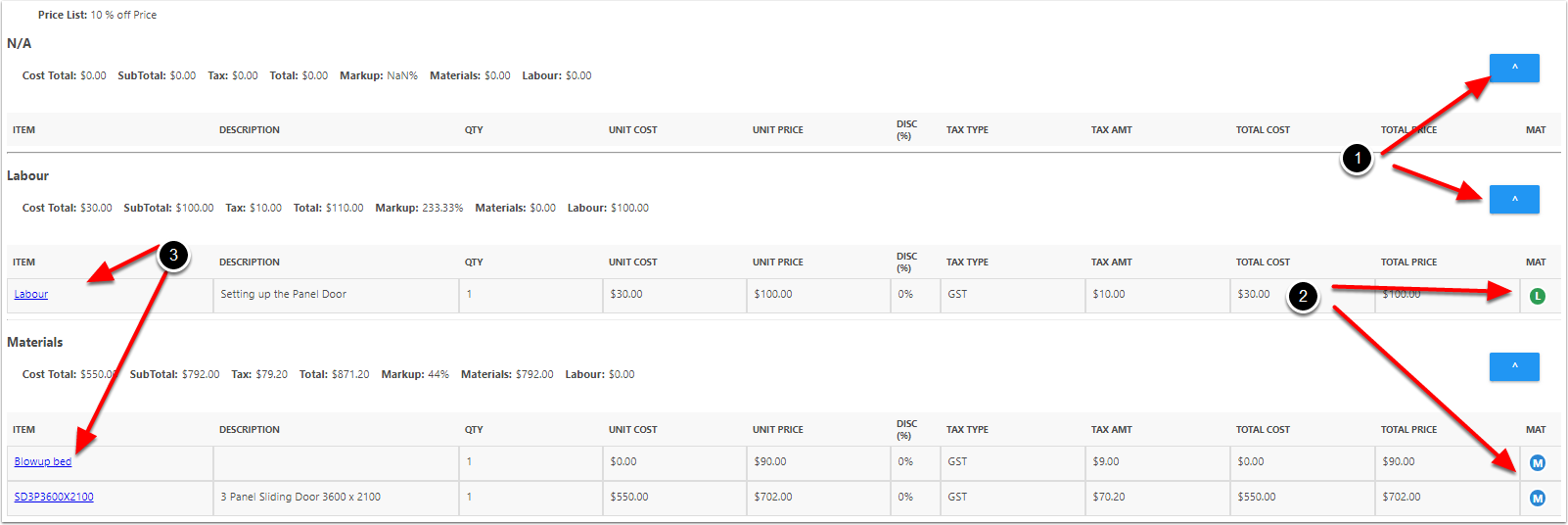
Other Tabs
- Pricing : Total, Costing etc
- Sales Orders of the quote
- Invoices
- Project Management
- Activities
- Signature from the online quote form
- Addess Map location
- System fields

Actions
- Edit
- Start Timer
- Refresh
- Actions to your Accountancy package
- Reports on Quotes
- Activities - Task etc
- Send to Email with different email templates
- Other Tools

Send Email Action
click on to Send Email

Quick Sent Quote
You can quickly sent a quote, which is ideal if you on a Tablet, This allows you to send a quote quickly.
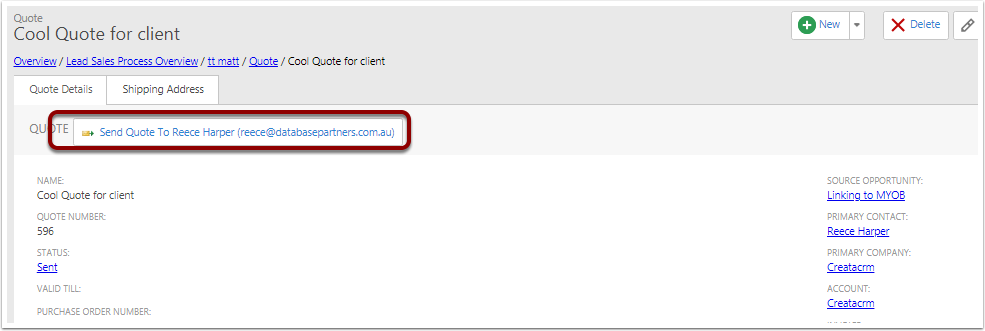
To Send a Basic Quote Template
Send a Quote template with a client approve page to sign off
Click on the Send Email Template
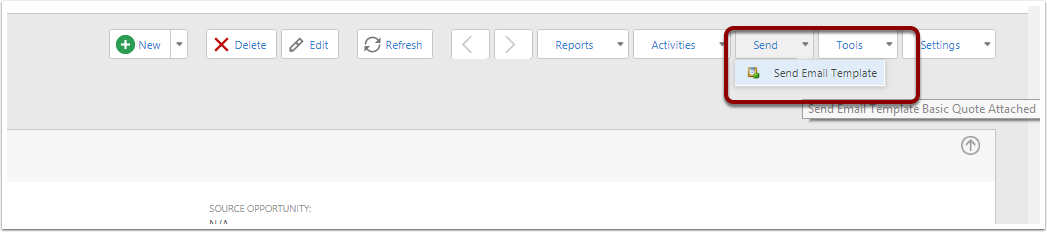
Click side Sign off Page
This will send a email with view Quote, which gives client sign off page
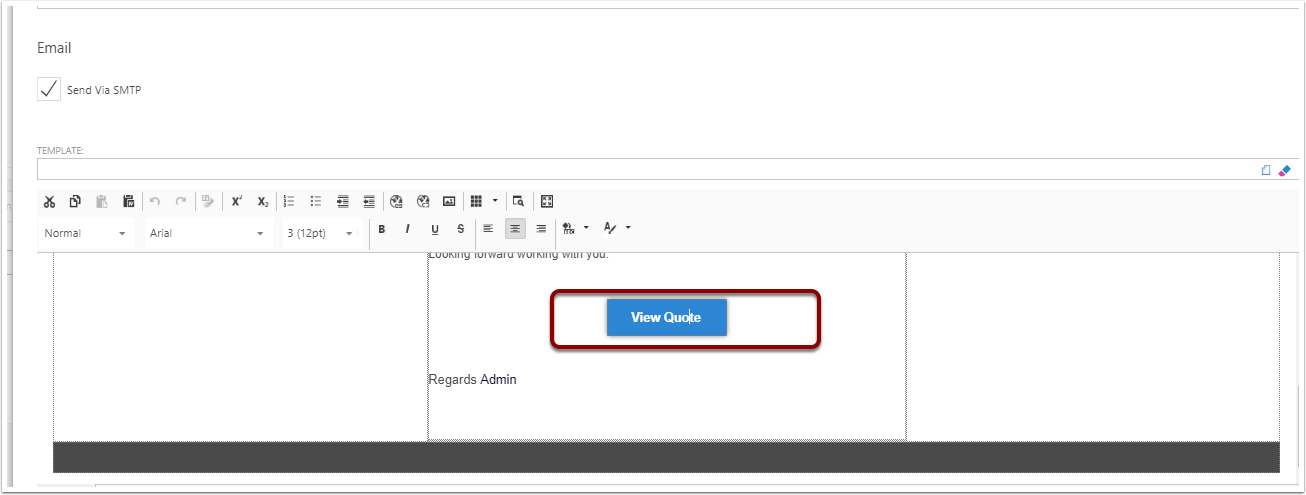
Client Sign off Page
Click can click on the View Quote and commit to buy, and click accept to quote
- Signature for the Quote
- Accept Quote
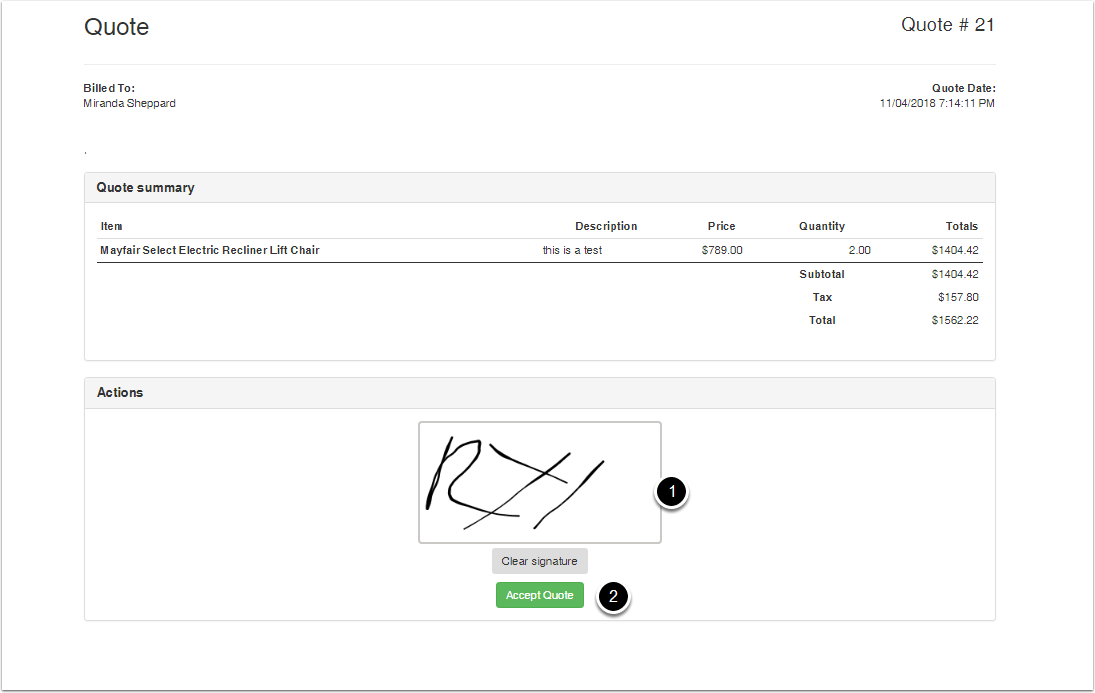
Accept Quote
This will Accept quote
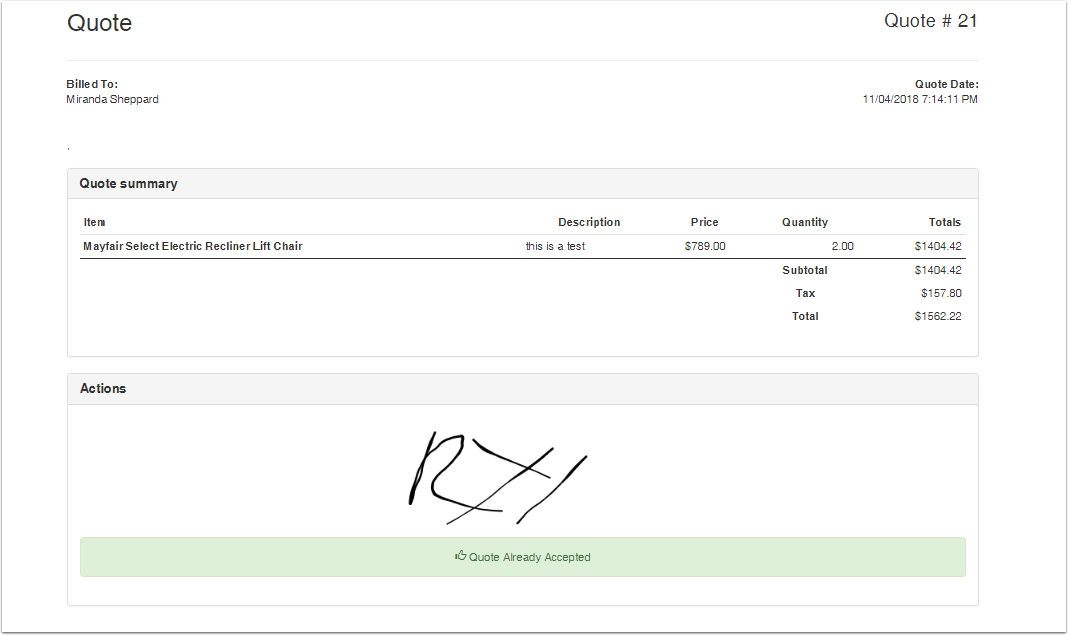
Changes the Quote
- Changes the Status to Won
- Approve date is that date of Signed and Click Accept approved
- Signature in Quote
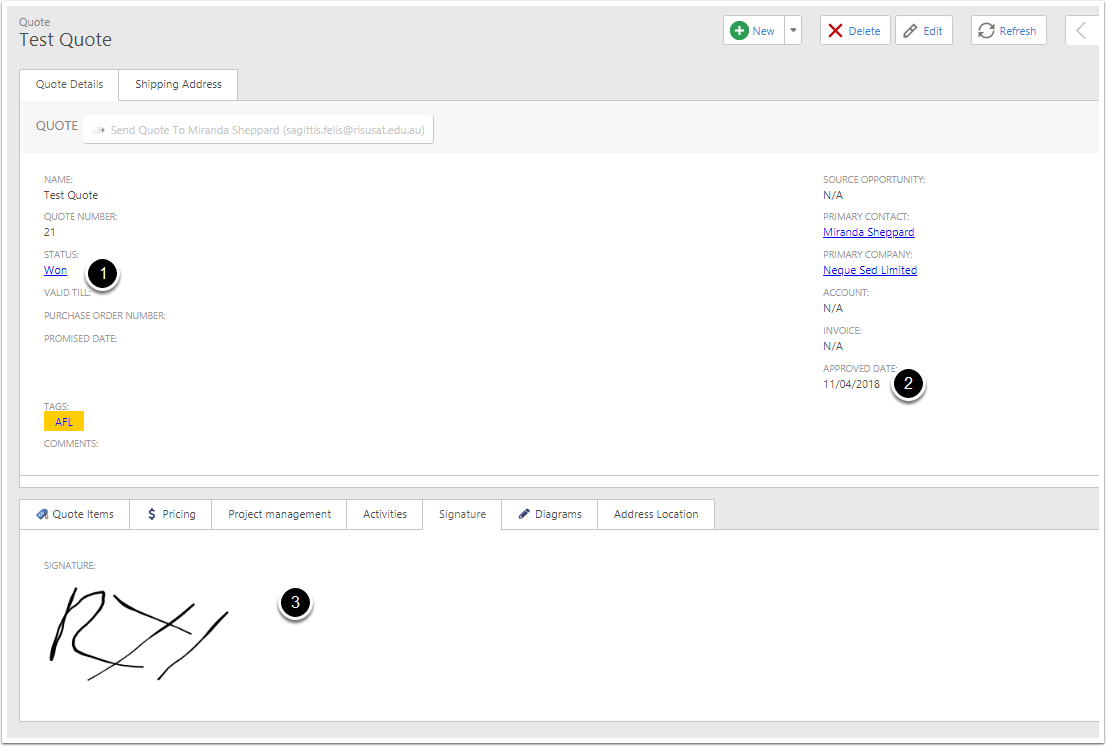
Shipping Address on Quote
- The Drop down will be all the address in the Contact and Company
- Or search for a new Address